Màn hình máy tính không lên là lỗi phổ biến gây nhiều phiền phức khi sử dụng máy tính. Trong bài viết này, chúng ta sẽ cùng nhau tìm hiểu nguyên nhân và giải pháp để giúp bạn có thể tự sửa chữa ngay tại nhà.
Kiểm tra các dây cáp kết nối
Một trong những nguyên nhân phổ biến nhất là cáp kết nối giữa máy tính và màn hình không được cắm chặt hoặc bị hỏng. Bạn có thể thực hiện các bước sau để kiểm tra và khắc phục lỗi màn hình máy tính không lên do cáp kết nối:
- Đảm bảo rằng cáp kết nối giữa máy tính và màn hình đã được cắm chặt vào cả hai đầu (máy tính và màn hình). Thỉnh thoảng, cáp có thể bị nới lỏng hoặc chưa được cắm đúng cách, điều này có thể gây ra tình trạng màn hình không lên.
- Kiểm tra cáp để xem xem nó có bất kỳ vết nứt, gãy, hoặc hỏng nào không. Nếu có thấy vết nứt hoặc gãy trên cáp, bạn cần thay bằng cáp mới.
- Thử một cáp kết nối khác (VGA, HDMI, DisplayPort, hoặc DVI) để xem xem vấn đề có phải do dây cáp hay không.
- Kiểm tra xem cổng kết nối trên máy tính và màn hình có bị hỏng không. Sử dụng một cổng kết nối khác trên máy tính hoặc màn hình để kiểm tra xem có phải do lỗi từ cổng kết nối không.
- Sau khi kiểm tra và thay cáp mà màn hình máy tính vẫn không lên, hãy thử khởi động lại máy tính để xem đã khắc phục được lỗi chưa.
- Thử kết nối cáp với màn hình máy tính khác hoặc kết nối máy tính của bạn với màn hình khác để xác định xem lỗi do cáp màn hình, màn hình máy tính hay do các thành phần khác.

Kiểm tra nguồn điện
Màn hình máy tính không lên cũng có thể do lỗi từ nguồn điện, bạn có thể thử các bước sau để khắc phục vấn đề:
- Đảm bảo rằng nguồn điện bạn đang sử dụng là ổn định và hoạt động bình thường. Thử cắm màn hình vào một ổ cắm khác để xác định xem nguồn điện có phải là nguyên nhân gây lỗi màn hình không lên hay không.
- Kiểm tra xem dây nguồn và cổng kết nối giữa màn hình và nguồn điện có vấn đề khác thường không. Thử thay thế dây nguồn hoặc cổng kết nối khác để xem liệu dây có hỏng hay không.
- Nếu bạn sử dụng màn hình với một bộ chuyển đổi adapter (chẳng hạn, từ DisplayPort sang HDMI), thử thay thế adapter khác để kiểm tra.
- Trong một số trường hợp màn hình máy tính không lên do mạch nguồn của màn hình gặp sự cố. Nếu bạn có kiến thức kỹ thuật, bạn có thể mở màn hình và kiểm tra mạch nguồn để xem xem có linh kiện nào bị hỏng.
Kiểm tra card đồ họa
Lỗi màn hình máy tính không lên có thể xuất phát từ card đồ họa, dưới đây là một số cách bạn có thể thử để khắc phục do nguyên nhân này:
- Đảm bảo rằng card đồ họa được cắm chặt vào khe cắm trên bo mạch chủ. Sử dụng một ổ cắm chắc chắn để nối nguồn cho card đồ họa.
- Đảm bảo rằng cáp kết nối giữa card đồ họa và màn hình được cắm chặt ở cả hai đầu và không bị hỏng.
- Cập nhật hoặc cài đặt lại driver cho card đồ họa của bạn.
- Thử cắm card đồ họa vào một máy tính khác để kiểm tra xem có phải vấn đề nằm ở card hay không.
- Đảm bảo rằng card đồ họa nhận đủ nguồn điện.
- Thử cắm card đồ họa vào một khe cắm PCIe khác trên bo mạch chủ, nếu màn hình máy tính hoạt động trở lại thì vấn đề nằm ở khe cắm PCIe.

Kiểm tra RAM hoặc Mainboard
Các lỗi của RAM hoặc mainboard thường là nguyên nhân khiến máy tính không lên hình. Sau đây là cách kiểm tra và khắc phục vấn đề:
Kiểm tra RAM:
- Bước 1: Tắt máy tính và ngắt nguồn điện hoàn toàn.
- Bước 2: Mở nắp máy tính để truy cập RAM. RAM thường được cắm vào khe cắm trên mainboard.
- Bước 3: Tháo RAM ra khỏi khe cắm. Sau đó, bạn có thể thử lắp từng thanh RAM vào từng khe một và thử khởi động lại máy tính sau mỗi lần. Nếu màn hình hoạt động sau khi lắp một thanh RAM cụ thể, có thể thanh RAM khác bị lỗi.
- Bước 4: Nếu bạn có nhiều thanh RAM, bạn cũng có thể thử lắp từng thanh RAM vào máy tính một cách riêng lẻ để xác định xem thanh RAM nào bị lỗi.
- Bước 5: Nếu bạn xác định được rằng một thanh RAM cụ thể bị lỗi, bạn nên thay thế nó bằng một thanh RAM mới hoặc hoàn toàn hoạt động.
Kiểm tra mainboard:
Nếu sau thực hiện các bước kiểm tra và khắc phục RAM và màn hình máy tính vẫn không hoạt động thì bạn cần kiểm tra mainboard. Để làm bước này đòi hỏi bạn cần có kiến thức và công cụ chuyên dụng để thực hiện.
Bước 1:. Kiểm tra xem mainboard có các đèn LED hiển thị mã lỗi không (nếu có) và đọc hướng dẫn từ nhà sản xuất.
Bước 2: Bạn có thể thử loại bỏ các linh kiện phụ khác ra khỏi mainboard (như card đồ họa, ổ đĩa, và RAM) và thử khởi động máy tính chỉ với nguồn điện, CPU, và mainboard. Nếu màn hình trở lại hoạt động bình thường thì một trong số các linh kiện trên chính là nguyên nhân vấn đề.
Kiểm tra chức năng cảm ứng hoặc OSD
Nếu màn hình của bạn có tính năng cảm ứng, hãy thử tắt tính năng này để kiểm tra thông qua cài đặt hoặc nút điều khiển vật lý trên màn hình. Nếu màn hình hoạt động sau khi tắt tính năng cảm ứng thì nguyên nhân nằm ở lớp cảm ứng. Ngoài ra cần đảm bảo rằng không có vật thể nào bám trên màn hình hoặc đè lên lớp cảm ứng, gây ra xung đột và khiến màn hình không hoạt động đúng cách.
Menu OSD là công cụ điều chỉnh cài đặt màn hình như độ sáng, độ tương phản, tỷ lệ khung hình và nhiều cài đặt khác. Hãy đảm bảo rằng tất cả các cài đặt trong menu OSD đang được thiết lập bình thường và không gây ra vấn đề về hiển thị. Ngoài ra, hãy thử khôi phục cài đặt gốc của màn hình bằng cách sử dụng menu OSD để đưa màn hình về cài đặt ban đầu.

Cập nhật driver màn hình
Sau khi thử các cách trên nhưng màn hình vẫn không lên thì bạn có thể cập nhật driver màn hình theo các bước sau:
Bước 1: Khởi động máy tính ở chế độ safe mode
- Tắt máy tính và khởi động lại.
- Trong quá trình khởi động, nhấn một trong các phím F8, F12 hoặc Esc (tuỳ thuộc vào phiên bản Windows) để truy cập màn hình khởi động nâng cao.
- Chọn "Safe Mode" (Chế độ An toàn) hoặc "Safe Mode with Networking" (Chế độ An toàn với Mạng) và nhấn Enter.
Nếu màn hình hoạt động trở lại, thì nguyên nhân gây lỗi có liên quan đến driver.
Bước 2: Cài đặt lại hoặc cập nhật driver
Sử dụng trình quản lý trình điều khiển của nhà sản xuất card đồ họa (ví dụ: NVIDIA Control Panel, AMD Radeon Settings). Sau đó truy cập trang web của nhà sản xuất card đồ họa và tải về phiên bản driver mới nhất.
Bước 3: Kiểm tra lại
Sau khi cài đặt lại hoặc cập nhật driver, hãy khởi động lại máy tính vào chế độ thường và kiểm tra xem màn hình đã hoạt động trở lại bình thường hay chưa.
Trên đây là những nguyên nhân và cách kiểm tra, sửa lỗi màn hình máy tính không lên. Nếu sau khi đã thử tất cả các cách trên nhưng máy tính vẫn không lên hình thì có khả năng cao màn hình đã bị hỏng các linh kiện bên trong. Trong trường hợp này bạn cần thay mới màn hình máy tính để tiếp tục sử dụng. Bạn có thể tham khảo thêm các sản phẩm màn hình máy tính chính hãng, giá tốt nhất đang có trên Phong Cách Xanh hoặc liên hệ để được tư vấn nhé.
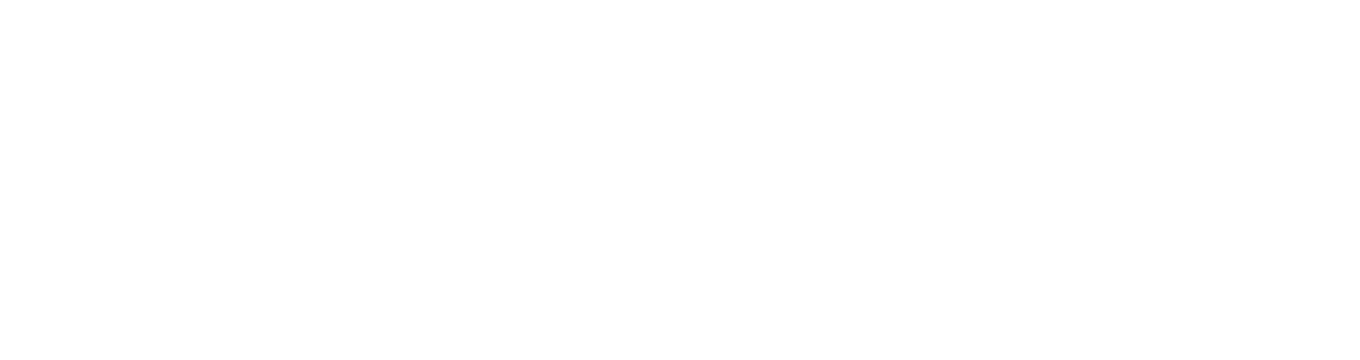


![[Pre-order] Chuột không dây siêu nhẹ Finalmouse UltralightX Prophecy](http://www.phongcachxanh.vn/cdn/shop/files/pre-order-chu-t-khong-day-sieu-nh-finalmouse-ultralightx-prophecy-42796077121781.jpg?v=1736319914&width=104)

![[Pre-order] Chuột không dây siêu nhẹ Pwnage StormBreaker Max CF - Whzy Collector's Edition](http://www.phongcachxanh.vn/cdn/shop/files/pre-order-chu-t-khong-day-sieu-nh-pwnage-stormbreaker-max-cf-whzy-collector-s-edition-42661048451317.jpg?v=1734420202&width=104)












![[Pre-order] Bàn phím HE Pulsar PCMK 2 HE TKL ANSI - Hỗ trợ Rapid Trigger](http://www.phongcachxanh.vn/cdn/shop/files/pre-order-ban-phim-he-pulsar-pcmk-2-he-tkl-ansi-h-tr-rapid-trigger-42002910413045.jpg?v=1729624096&width=104)



![[Pre-order] Bàn phím HE MelGeek MADE68 Ultra 8K - Case nhôm | Rapid Trigger](http://www.phongcachxanh.vn/cdn/shop/files/pre-order-ban-phim-he-melgeek-made68-ultra-8k-case-nhom-rapid-trigger-42704390258933.jpg?v=1734852013&width=104)









![[Pre-order] Lót chuột kính cường lực Tekkusai The Beast - Limited](http://www.phongcachxanh.vn/cdn/shop/files/pre-order-lot-chu-t-kinh-c-ng-l-c-tekkusai-the-beast-limited-42087967293685.jpg?v=1730188755&width=104)

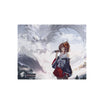
































Viết nhận xét
Trang web này được bảo vệ bằng hCaptcha. Ngoài ra, cũng áp dụng Chính sách quyền riêng tư và Điều khoản dịch vụ của hCaptcha.