Sau một thời gian sử dụng lâu ngày, màn hình máy tính có thể xuất hiện hiện tượng nhấp nháy liên tục, gây trở ngại đối với công việc của bạn. Vậy nguyên nhân của hiện tượng này là gì và cách khắc phục như thế nào? Hãy cùng chúng tôi tìm hiểu ngay qua bài viết sau.
Tần số làm tươi (Refresh rate) không tương thích
Nếu máy tính đang sử dụng một tần số làm tươi không tương thích với màn hình, điều này có thể gây ra hiện tượng nhấp nháy. Hãy kiểm tra cài đặt tần số làm tươi trên máy tính và đảm bảo nó tương thích với màn hình của bạn qua các bước thực hiện sau đây:
Bước 1: Kiểm tra tần số làm tươi của màn hình
- Click chuột phải vào màn hình và chọn "Display settings" hoặc "Screen resolution" (Tùy theo phiên bản Windows).
- Chọn màn hình bạn đang sử dụng.
- Cuối cùng, chọn "Advanced display settings" hoặc "Display adapter properties."
- Trong tab "Monitor," kiểm tra xem tần số làm tươi (refresh rate) hiện tại đang được sử dụng.
Thông thường, màn hình máy tính sử dụng 60Hz. Nếu bạn đang sử dụng tần số làm tươi cao hơn và gặp lỗi, hãy thử giảm tần số làm tươi xuống 60Hz.
Bước 2: Thay đổi tần số làm tươi trong trình điều khiển đồ họa
- Đối với card đồ họa NVIDIA: Right-click vào màn hình và chọn "NVIDIA Control Panel." Trong phần "Change resolution," bạn có thể thay đổi tần số làm tươi.
- Đối với card đồ họa AMD: Right-click vào màn hình và chọn "AMD Radeon Settings." Trong mục "Display," bạn có thể thay đổi tần số làm tươi.
Bước 3: Thay đổi tần số làm tươi trong cài đặt hệ thống
- Mở "Control Panel" (Bảng điều khiển) trên máy tính.
- Chọn "Appearance and Personalization" (Giao diện và cá nhân hóa).
- Chọn "Display" (Màn hình).
- Chọn "Change display settings" (Thay đổi cài đặt màn hình).
- Chọn màn hình bạn muốn thay đổi.
- Bên dưới "Refresh rate," bạn có thể thay đổi tần số làm tươi.
Bước 4: Khởi động lại máy tính
Sau khi thay đổi tần số làm tươi, khởi động lại máy tính để áp dụng các thay đổi và kiểm tra xem màn hình máy tính còn bị nhấp nháy nữa không.

Cáp kết nối hỏng
Để sửa lỗi màn hình máy tính nháy liên tục do cáp kết nối hỏng, bạn có thể thực hiện các bước sau:
- Kiểm tra cáp kết nối giữa máy tính và màn hình để đảm bảo rằng nó được cắm chặt ở cả hai đầu. Đôi khi, cáp có thể bị lỏng ra khỏi cổng kết nối và gây ra hiện tượng nhấp nháy.
- Nếu sau khi kiểm tra và cắm lại cáp mà vẫn bị lỗi, bạn hãy thử sử dụng một cáp kết nối khác.
- Kiểm tra cổng kết nối trên máy tính và màn hình để đảm bảo rằng chúng không bị hỏng hoặc gây ra lỗi kết nối. Thử sử dụng cổng kết nối khác trên máy tính hoặc cổng kết nối khác trên màn hình để xem xem có khắc phục được không.
Driver đồ họa bị lỗi
Driver đồ họa bị lỗi cũng là một trong các nguyên nhân khiến màn hình có hiện tượng nhấp nháy liên tục, bạn có thể thực hiện theo các cách sau để khắc phục từ nguyên nhân này:
Cài đặt lại hoặc cập nhật trình điều khiển đồ họa
Trước tiên, hãy truy cập trang web của nhà sản xuất card đồ họa (ví dụ: NVIDIA, AMD, Intel) và tải về phiên bản driver đồ họa mới nhất đang có. Nếu bạn đã cài đặt một phiên bản driver trước đó thì gỡ bỏ nó, sau đó cài đặt lại phiên bản driver đã tải về.
Sử dụng Chức năng System Restore
Nếu bạn nhớ thời điểm trước khi gặp lỗi, bạn có thể sử dụng chức năng System Restore để trở về trạng thái máy tính hoạt động trước đó để khắc phục lỗi màn hình bị nhấp nháy liên tục.
Kiểm tra tương thích của driver
Đảm bảo rằng driver đồ họa bạn đã cài đặt tương thích với hệ điều hành và card đồ họa. Nếu bạn cài driver không tương thích, đây có thể là nguyên nhân gây ra hiện tượng nhấp nháy hoặc màn hình không ổn định.
Ngoài ra, các cài đặt độ phân giải, tần số làm tươi trong driver đồ họa và cài đặt hệ thống phải tương thích với màn hình của bạn.
Khởi động lại máy tính
Sau khi cài đặt lại hoặc cập nhật trình điều khiển đồ họa, hãy khởi động lại máy tính để áp dụng các thay đổi rồi kiểm tra xem lỗi đã được khắc phục hay chưa.

Nhiễm điện từ hoặc nhiễu từ thiết bị gần màn hình
Màn hình máy tính nháy liên tục do nhiễm điện từ hoặc nhiễu từ thiết bị gần màn hình là nguyên nhân rất hay gặp, bạn có thể thực hiện các biện pháp sau để khắc phục:
- Di chuyển các thiết bị khác ra xa màn hình hoặc máy tính, đặc biệt là điện thoại di động, loa không dây, router Wi-Fi, và các thiết bị không dây khác có thể gây ra nhiễu.
- Sử dụng cáp kết nối (như cáp HDMI hoặc DisplayPort) có lớp bọc chống nhiễu giúp ngăn nhiễu từ các nguồn bên ngoài.
- Kiểm tra máy tính và màn hình đang kết nối xem có dây điện nào gặp vấn đề về nhiễu không.
- Sử dụng thêm một bộ lọc nhiễu điện giúp giảm nhiễu điện từ và nhiễu từ các thiết bị xung quanh. Bạn có thể cắm bộ lọc này vào ổ cắm điện gần màn hình hoặc máy tính.
- Sử dụng màn hình kháng nhiễu
Cài đặt OSD
OSD là một menu chức năng cho phép cài đặt các chế độ màn hình máy tính như độ sáng, độ tương phản, màu sắc, và tần số làm tươi (refresh rate). Lỗi màn hình bị nhấp nháy có thể xuất phát từ OSD. Bạn cần kiểm tra OSD theo các hướng dẫn sau:
- Đầu tiên, cần đảm bảo rằng tất cả các cài đặt đều được thiết lập đúng theo nhu cầu của bạn. Nếu các không có vấn đề gì đối với cài đặt OSD, bạn có thể khôi phục cài đặt mặc định của màn hình để khắc phục lỗi.
- Kiểm tra xem màn hình có sẵn bản cập nhật firmware mới không. Nếu có, hãy tải về và cài đặt phiên bản firmware mới nhất cho màn hình.
- OSD có các tính năng đặc biệt (như hiển thị thông báo hoặc chế độ chơi game) có thể gây ra lỗi. Bạn có thể tắt các tính năng OSD không cần thiết tương tự vì chúng có thể là nguyên nhân gây ra vấn đề nhấp nháy màn hình.
- Các phần mềm bên ngoài có thể gây xung đột với OSD khin màn hình bị nhấp nháy. Thử tắt các phần mềm mới cài để xem còn xuất hiện lỗi hay không.
Trên đây là những nguyên nhân gây ra tình trạng màn hình máy tính nhấp nháy liên tục và cách khắc phục. Hi vọng những kiến thức này sẽ giúp bạn tự sửa lỗi này ngay tại nhà thành công nhé.



![[Pre-order] Chuột không dây siêu nhẹ Finalmouse UltralightX Prophecy.](http://www.phongcachxanh.vn/cdn/shop/files/pre-order-chu-t-khong-day-sieu-nh-finalmouse-ultralightx-prophecy-42796077121781.jpg?v=1736319914&width=104)





![Chuột không dây siêu nhẹ Pulsar Feinmann F01 Wireless Magnesium First Edition Black [LTD 5000].](http://www.phongcachxanh.vn/cdn/shop/files/chu-t-khong-day-sieu-nh-pulsar-feinmann-f01-wireless-magnesium-first-edition-black-ltd-5000-42294919528693.jpg?v=1731484214&width=104)






















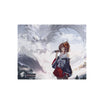

































Viết nhận xét
Trang web này được bảo vệ bằng hCaptcha. Ngoài ra, cũng áp dụng Chính sách quyền riêng tư và Điều khoản dịch vụ của hCaptcha.