Một trong những tình trạng mà người dùng máy tính thường gặp phải là lỗi màn hình bị sọc. Biểu hiện là những dải sọc màu xám, đứt quãng, hoặc biến đổi trên màn hình gây khó chịu và ảnh hưởng đến việc sử dụng máy tính. Trong bài viết này, chúng ta sẽ tìm hiểu về những nguyên nhân thường gặp dẫn đến màn hình máy tính bị sọc và cách khắc phục đơn giản vấn đề này.
-
Cáp kết nối bị hỏng
Cáp VGA, HDMI, hoặc DisplayPort bị hỏng hoặc không kết nối chặt có thể gây ra hiện tượng sọc trên màn hình máy tính.
Cách khắc phục:
- Kiểm tra cáp kết nối: Đầu tiên, hãy tắt máy tính và ngắt nguồn. Sau đó, kiểm tra cẩn thận cả hai đầu của cáp kết nối (VGA, HDMI, DisplayPort, hoặc cáp khác) để đảm bảo rằng chúng chưa bị hỏng, đứt hoặc có đấu ăn mòn. Nếu bạn phát hiện bất kỳ vết nứt hoặc hỏng nào, bạn cần thay thế cáp bằng cáp mới.
- Kết nối chặt và đúng cách: Đảm bảo rằng cáp được kết nối chặt cả hai đầu, và chú ý đúng vị trí cắm cho từng đầu (máy tính và màn hình).
- Kiểm tra cổng kết nối: Kiểm tra xem cổng kết nối trên máy tính và màn hình có bất kỳ sự ăn mòn nào hay không. Nếu có hiện tượng ăn mòn, cần làm sạch cổng trước khi kết nối cáp.
- Kiểm tra cấu hình màn hình: Trong trường hợp bạn sử dụng nhiều màn hình, hãy đảm bảo rằng cấu hình hiển thị trên máy tính đang chạy đúng cho số lượng màn hình và độ phân giải mà bạn muốn sử dụng.
-
Lỗi card đồ họa (GPU)
Card đồ họa không hoạt động đúng cách có thể gây ra hiện tượng màn hình bị sọc.
Cách khắc phục:
- Kiểm tra Driver GPU: Kiểm tra driver của card đồ họa để đảm bảo bạn đã cài đặt phiên bản driver mới nhất từ nhà sản xuất. Nếu driver đã lỗi hoặc không tương thích với hệ thống, hãy gỡ bỏ nó và cài đặt lại driver mới nhất.
- Kiểm tra nhiệt độ: Một GPU quá nóng có thể gây ra hiện tượng sọc màn hình. Bạn cần sử dụng các chương trình giám sát nhiệt độ (ví dụ: MSI Afterburner hoặc HWMonitor) để kiểm tra nhiệt độ của card đồ họa trong quá trình hoạt động. Nếu nhiệt độ quá cao, cần đảm bảo hệ thống làm mát hiệu quả và có thể cần làm sạch hoặc thay quạt làm mát.
- Kiểm tra kết nối: Đảm bảo rằng card đồ họa đã kết nối chặt vào khe cắm trên bo mạch chủ.
- Kiểm tra card đồ họa trên máy tính khác: Nếu có sẵn một máy tính khác, hãy thử kết nối card đồ họa đó với máy tính đó để xem liệu lỗi có tái hiện trên máy tính khác không. Nếu có thì lỗi chính xác là nằm ở card đồ họa.
- Thử thay thế card đồ họa: Nếu sau khi thực hiện các bước trên mà màn hình vẫn bị sọc, thì có thể card đồ họa bị lỗi và cần thay thế. Hãy cân nhắc mua một card đồ họa mới hoặc đưa card cũ đến các cửa hàng dịch vụ sửa chữa.
- Kiểm tra dây nguồn và PCIe: Đảm bảo rằng dây nguồn của card đồ họa (nếu có) đang hoạt động đúng cách. Kiểm tra xem card đồ họa đã được cắm chặt vào khe cắm PCIe hay chưa và có bị lỏng không.

Tham khảo thêm các sản phẩm Card đồ họa chính hãng, giá tốt nhất đang có trên Phong Cách Xanh
-
Màn hình bị hỏng
Màn hình máy tính có thể bị hỏng, và các vùng bị sọc có thể xuất hiện do lỗi vật lý hoặc kỹ thuật.
Cách khắc phục:
- Kiểm tra vết nứt hoặc hỏng trên màn hình: Trước hết, bạn cần kiểm tra kỹ màn hình để xem xét có vết nứt, hỏng, hoặc ánh sáng nền không đồng đều không. Nếu bạn thấy các vết nứt hoặc hỏng rõ ràng, thì màn hình có thể cần phải được thay mới.
- Kiểm tra với máy tính khác: Thử kết nối màn hình với một máy tính khác để xem xét liệu có phải lỗi màn hình hay không.
- Liên hệ dịch vụ sửa chữa: Nếu sau khi xác định được vấn đề hư hỏng màn hình thì bạn nên đến các cửa hàng sửa chữa để được tư vấn và thay mới màn hình.
-
Driver lỗi
Driver của card đồ họa có thể bị lỗi hoặc không tương thích với hệ điều hành máy tính, gây ra lỗi sọc màn hình.
Cách khắc phục:
- Cập nhật Driver: Bạn hãy cập nhật driver của card đồ họa lên phiên bản mới nhất từ trang web của nhà sản xuất card hoặc trang web chính thức của AMD hoặc NVIDIA (tùy theo loại card mà bạn đang sử dụng). Cài đặt driver mới có thể khắc phục các vấn đề liên quan đến driver và cải thiện hiệu suất.
- Gỡ bỏ và cài đặt lại Driver: Nếu cập nhật driver xong mà màn hình vẫn bị sọc, bạn nên gỡ bỏ driver hiện tại và cài đặt lại driver từ đầu.
-
Nhiệt độ quá cao
Nhiệt độ quá cao cũng có thể gây ra hiện tượng sọc trên màn hình.
Cách khắc phục:
- Kiểm tra và làm sạch lỗ thông gió: Đảm bảo rằng lỗ thông gió không bị tắc nghẽn bởi bụi bẩn, thường xuyên làm sạch lỗ thông gió để đảm bảo lưu lượng không khí tối ưu.
- Kiểm tra quạt làm mát: Đảm bảo rằng quạt làm mát trên card đồ họa và bộ vi xử lý hoạt động bình thường. Nếu bạn nghe thấy tiếng ồn lớn hoặc quạt không quay đều, có thể quạt đang gặp vấn đề hoặc bị tắc và cần thay thế hoặc làm sạch quạt.
- Kiểm tra nhiệt độ GPU: Nếu nhiệt độ GPU quá cao thì bạn cần cân nhắc tăng cường làm mát bằng cách thêm quạt làm mát.
- Kiểm tra cấu trúc hệ thống: Đảm bảo rằng các linh kiện bên trong máy tính của bạn được lắp ráp đúng cách và không cản trở quá trình làm mát. Đối với máy tính để bàn, đảm bảo rằng card đồ họa không bị kín đáo bởi dây cáp hoặc linh kiện khác.
- Giảm cài đặt đồ họa: Nếu máy tính của bạn không đủ mạnh để xử lý các ứng dụng hoặc trò chơi yêu cầu cao, hãy giảm độ phân giải hoặc cài đặt đồ họa thấp hơn để giảm tải cho card đồ họa và làm mát.

-
Nguồn điện không ổn định
Nguồn điện không ổn định hoặc có nhiễu có thể là nguyên nhân gây ra sọc trên màn hình.
Cách khắc phục:
- Kiểm tra nguồn điện: Đảm bảo rằng nguồn điện của máy tính đang cung cấp điện ổn định. Sử dụng một bộ ổn áp để bảo vệ máy tính khỏi sự cố nguồn điện gây ra bởi sự cố điện.
- Kiểm tra cảm biến điện áp: Một số màn hình có tích hợp cảm biến điện áp để kiểm tra chất lượng nguồn điện đầu vào. Nếu màn hình của bạn có tính năng này, hãy kiểm tra thông tin cảm biến để xem liệu nó báo hiệu về sự cố điện hay không.
- Sử dụng bộ lọc điện: Một bộ lọc điện có thể giúp bảo vệ máy tính khỏi sự cố điện, đặc biệt là khi có sự cố đột ngột như dao động điện áp, sét đánh, hay mất điện.
-
Môi trường từ trường hoặc nhiễu điện từ
Môi trường làm việc có từ trường mạnh hoặc nhiễu điện từ có thể gây ảnh hưởng đến hiển thị trên màn hình.
Cách khắc phục:
- Kiểm tra vị trí và cách đi dây: Đảm bảo rằng dây cáp kết nối từ máy tính đến màn hình không đi qua gần các nguồn phát ra từ trường mạnh, chẳng hạn như các thiết bị điện tử lớn, loa có nam châm mạnh, hoặc các nguồn tạo ra sóng từ. Cần thay đổi vị trí của dây cáp để tránh tiếp xúc với các nguồn này.
- Sử dụng cáp chất lượng cao và chống nhiễu: Cáp kết nối máy tính và màn hình có thể chịu ảnh hưởng bởi nhiễu điện từ. Sử dụng cáp chất lượng cao và có chức năng chống nhiễu để giảm tác động của nhiễu từ trường và điện từ.
- Sử dụng bộ ổn áp và bộ lọc điện: Các bộ ổn áp và bộ lọc điện có thể giúp bảo vệ máy tính khỏi nhiễu điện từ và trường từ mạnh. Sử dụng chúng để cung cấp nguồn điện ổn định và làm mát hơn cho máy tính.
- Sử dụng vật liệu chống nhiễu điện từ: Bạn có thể sử dụng các vật liệu chống nhiễu điện từ như lá chắn từ hoặc bộ lọc để bảo vệ máy tính khỏi tác động của nhiễu điện từ.
Tình trạng sọc màn hình máy tính xuất phát từ nhiều nguyên nhân khác nhau. Bằng việc kiểm tra kỹ càng và thực hiện các biện pháp khắc phục thích hợp đã nêu trên đây, bạn có thể tự khắc phục lỗi ngay tại nhà. Trường hợp bạn cần thay mới màn hình máy tính thì có thể tham khảo các sản phẩm chất lượng và giá tốt nhất đang có trên Phong Cách Xanh nhé. Chúc bạn thực hiện thành công.



























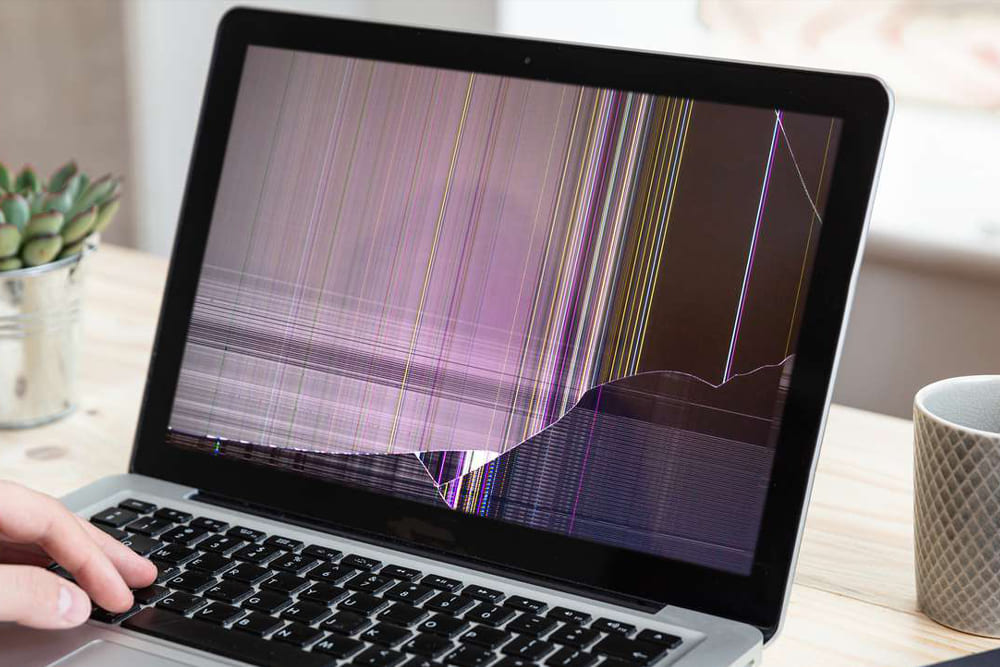


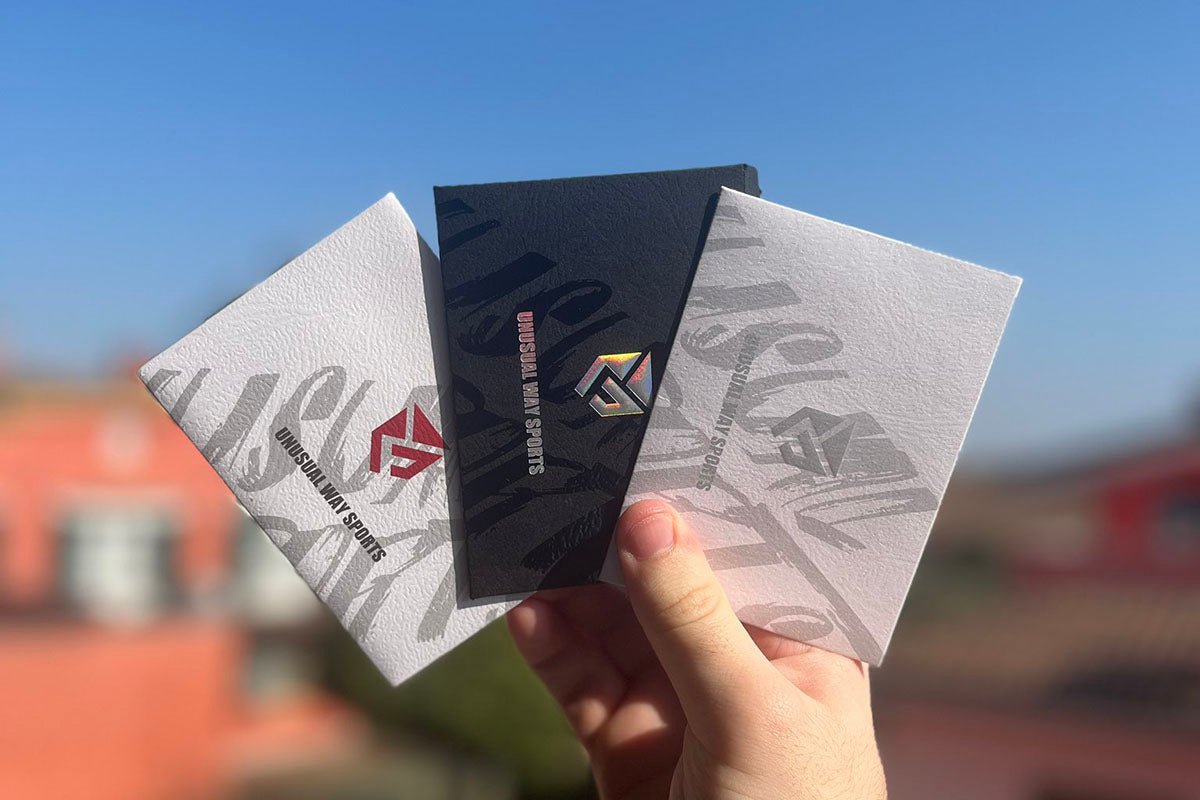

Viết nhận xét
Tất cả nhận xét sẽ được duyệt trước khi đăng.
Trang web này được bảo vệ bằng hCaptcha. Ngoài ra, cũng áp dụng Chính sách quyền riêng tư và Điều khoản dịch vụ của hCaptcha.