Kích hoạt Lauchpad và Mission Control
KÍCH HOẠT LAUCHPAD

Bạn vào mục System Preferences, Keyboard, chọn thẻ Shortcut.
Ở mục Lauchpad & Dock, bạn tích vào ô Show Lauchpad và gán cho phím F4 trên bàn phím.
KÍCH HOẠT MISSION CONTROL

Bạn vào mục System Preferences, Keyboard, chọn thẻ Shortcut.
Ở mục Mission Control, bạn tích vào ô Mission Control và gán cho phím F3 trên bàn phím.
Chuyển đổi giữa Mac mode và Windows Mode
HỖ TRỢ MAC MODE VÀ WINDOWS MODE
Để chuyển đổi giữa chế độ sử dụng cho máy tính Mac và máy tính Windows, bạn sử dụng tổ hợp phím [Fn] + End.
Thay đổi chức năng hàng phím F

THAY ĐỔI NHANH PHÍM CHỨC NĂNG HÀNG FUNCTION
Ngoài cách sử dụng tổ hợp phím Fn + phím tương ứng để kích hoạt tính năng phụ của phím, bạn có thể sử dụng cách bên dưới để có thể nhấn các phím này nhanh chóng và tiện tay hơn.
Khi nhấn phím như mô tả trên hình, các phím chức năng đặc biệt của Mac sẽ đổi thành phím Function (F1, F2, F3,...). Khi nhấn một lần nữa, các phím này sẽ quay trở lại thành các phím đặc biệt của Mac.
Khi nhấn phím, một đèn chỉ báo như trên hình sẽ thông báo trạng thái của chức năng này. Khi đèn sáng, các phím đặc biệt sẽ chuyển thành các phím F. Khi đèn tắt, các phím này sẽ trở lại thành các phím đặc biệt của Mac.
APC - Actuation Point Changer

Chỉ có trên phiên bản Silent APC
ĐẶC TRƯNG CHỈ SWITCH TOPRE LÀM ĐƯỢC
Điểm đặc biệt nhất của switch Topre là không có tiếp điểm cơ học để nhận tín hiệu. Vì thế bạn hoàn toàn có thể tùy chỉnh độ nhạy của bàn phím ở các điểm nhận tín hiệu khác nhau cho từng phím. Dưới đây là hai cách sử dụng tính năng APC.
CÁCH 1

Dòng Tenkeyless: bạn nhấn tổ hợp phím Fn + Mũi tên lên như hình minh họa để thay đổi độ nhạy phím.
Đèn LED RGB trên khu vực thông báo Num Lock, Caps Lock, Scroll Lock sẽ báo các profile APC theo hình dưới đây.
LED XANH DƯƠNG

Thông báo các phím nhận tín hiệu ở 1.5mm - Mức nhạy nhất
LED XANH LÁ

Thông báo các phím nhận tín hiệu ở 2.2mm - Mức trung bình
LED ĐỎ

Thông báo các phím nhận tín hiệu ở 3mm - Ít nhạy nhất
LED TRẮNG

Thông báo các phím nhận tín hiệu tùy chỉnh từng phím theo profile đã lưu
CÁCH 2
Sử dụng phần mềm Realforce Software ở tab APC cho phép bạn tùy chỉnh độ nhạy trên từng phím.
Profile này có thể lưu lại trên bàn phím để bạn có thể sử dụng ở bất cứ đâu mà không cần máy tính đã cài đặt phần mềm Realforce Software.
Download phần mềm Realforce for Mac
Key Spacer
Realforce tặng bạn 2 Key spacer với độ dày 2mm và 3mm cho phép bạn thay đổi hành trình phím ở khu vực gõ phím chính.
Cách sử dụng rất đơn giản, bạn chỉ cần tháo keycap ở khu vực gõ phím chính, đặt Key spacer vào và gắn keycap lại. Như vậy là xong
Dưới đây là bảng chi tiết công dụng của Key spacer cũng như độ nhạy phím (APC) khả dụng cho từng loại key spacer:
| Độ dày Key spacer | Hành trình phím sau rút gọn | APC khả dụng |
| 2mm | 2.2mm | 1.5mm, 2.2mm |
| 3mm | 1.5mm | 1.5mm |
Sử Dụng Tính Năng Key Lock
KHÓA TẤT CẢ PHÍM TÙY THÍCH

Để tùy chỉnh các phím bạn muốn khóa trên Realforce for Mac, bạn cần phần mềm Realforce for Mac Software.
Có 2 cách để bật:
Cách 1: sử dụng tổ hợp phín [Fn] + Home
Cách 2: gạt công tắc Lock Enable trên phần mềm.
Khi gạt công tắc Lock Enable, bạn được chọn những phím mà bạn cần khóa. Lúc này những phím bị khóa sẽ tô màu đỏ.
Đèn báo Key lock trên cụm thông báo sẽ sáng để báo hiệu tính năng đã bật.
Download phần mềm Realforce for Mac
Tùy Chỉnh Đèn LED RGB Cụm Thông Báo
CÁCH 1

Để thay đổi màu sắc cụm LED thông báo, bạn nhấn [Fn] + Page Up để thay đổi.
Để thay đổi độ sáng, bận nhấn tổ hợp phím [Fn] + Page Down.
CÁCH 2

Bạn có thể sử dụng phần mềm Realforce Software.
Download phần mềm Realforce for Mac
Để thay đổi màu sắc cụm LED thông báo, bạn vào phần setting và chọn phần LED indicator setting để đổi màu sắc và thay đổi độ sáng.
Các phím tắt trên bàn phím (Mac Mode)
| F1 | Giảm độ sáng màn hình | Fn + F13 | Đẩy đĩa ra khỏi ổ đĩa |
| F2 | Tăng độ sáng màn hình | Fn + F14 | Lưu thiết lập vào bộ nhớ bàn phím |
| F7 | Chuyển bài hát trước | Fn + ↑ | Chỉnh APC (chỉ có trên phiên bản APC) |
| F8 | Chơi nhạc / Tạm dừng | Special Key ↔ F1 | Thay đổi mắc định chức năng phím đặc biệt của Mac và phím F |
| F9 | Chuyển bài hát sau | Fn + Home | Bật/Tắt keylock |
| F10 | Tắt âm | Fn + Page Up | Đổi màu LED thông báo |
| F11 | Giảm âm lượng | Fn + End | Chuyển giữa chế độ Windows và Mac |
| F12 | Tăng âm lượng | Fn + Page Down | Điều chỉnh độ sáng LED thông báo |
Các phím tắt trên bàn phím (Windows mode)
| F7 | Chuyển bài hát trước | Fn + F15 | Insert |
| F8 | Chơi nhạc / Tạm dừng | Fn + Home | Bật/Tắt keylock |
| F9 | Chuyển bài hát sau | Fn + Page Up |
Đổi màu LED thông báo |
| F10 | Tắt âm | Fn + End | Chuyển giữa chế độ Windows và Mac |
| F11 | Giảm âm lượng | Fn + Page Down | Điều chỉnh độ sáng LED thông báo |
| F12 | Tăng âm lượng | Fn + ↑ | Chỉnh APC (chỉ có trên phiên bản APC) |
| F13 | Print Screen | Option | Phím Alt |
| F14 | Scroll Lock | Command trái | Windows |
| Fn + F14 | Lưu thiết lập vào bộ nhớ bàn phím | Command phải | Apps |
| Special Key ↔ F1 | Thay đổi mắc định chức năng phím đặc biệt của Mac và phím F |



![[Pre-order] Chuột không dây siêu nhẹ Finalmouse UltralightX Prophecy.](http://www.phongcachxanh.vn/cdn/shop/files/pre-order-chu-t-khong-day-sieu-nh-finalmouse-ultralightx-prophecy-42796077121781.jpg?v=1736319914&width=104)





![Chuột không dây siêu nhẹ Pulsar Feinmann F01 Wireless Magnesium First Edition Black [LTD 5000].](http://www.phongcachxanh.vn/cdn/shop/files/chu-t-khong-day-sieu-nh-pulsar-feinmann-f01-wireless-magnesium-first-edition-black-ltd-5000-42294919528693.jpg?v=1731484214&width=104)























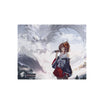
































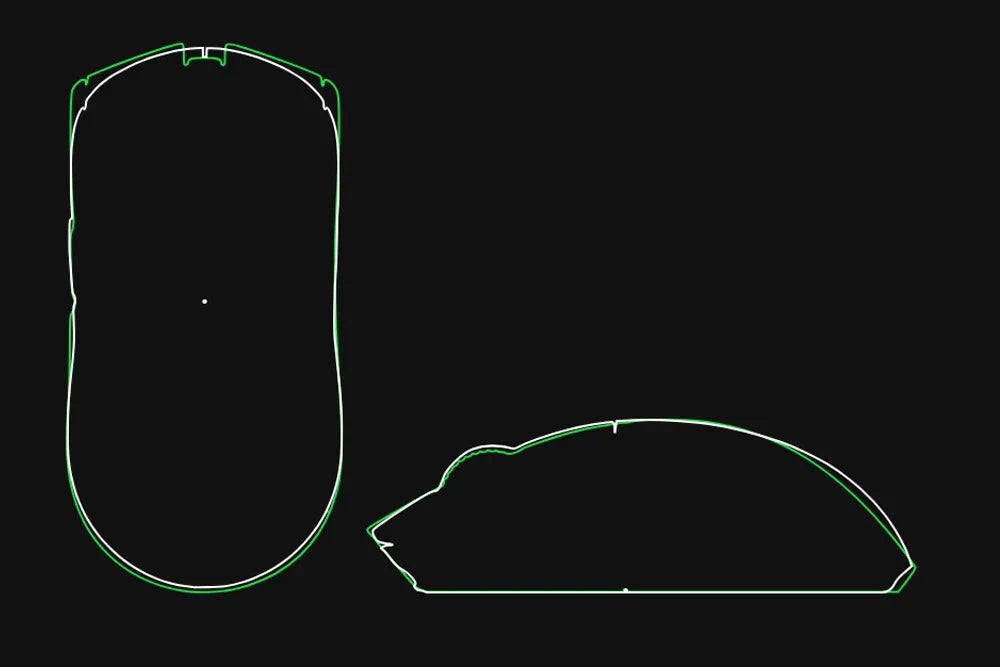

Viết nhận xét
Trang web này được bảo vệ bằng hCaptcha. Ngoài ra, cũng áp dụng Chính sách quyền riêng tư và Điều khoản dịch vụ của hCaptcha.