Kết Nối Bluetooth Với Thiết Bị Mới (Windows)
Video hướng dẫn nhanh
BƯỚC 1

Lắp pin vào khe pin ở mặt sau.
Sau đó gạt công tắt sang vị trí ON.
BƯỚC 2

Nhấn giữ phím 1, 2, 3 hoặc 4 trong 2 giây. Khi đèn LED tương ứng nhấp nháy, bạn có thể kết nối thiết bị mới.
Lưu ý: nếu bạn chọn con số đã gán thiết bị, thiết bị được kết nối hiện tại sẽ ghi đè lên thiết bị cũ.
BƯỚC 3

Bạn nhấn Start Menu chọn Settings. Sau đó chọn Devices.
Tại thẻ Bluetooth and other devices, bạn chọn "Add Bluetooth or other Device". Chọn dòng "Bluetooth" rồi chờ một lúc.
Khi biểu tượng hình bàn phím xuất hiện trong danh sách thiết bị, bạn chọn Filco Minila-R.
BƯỚC 4

Sau khi chọn xong sẽ có một dãy số hiện ra. Bạn nhập dãy số đó trên bàn phím cơ Filco rồi nhấn Enter.
Vậy là xong. Bàn phím cơ Filco của bạn đã được ghép nối với máy tính thành công.
Để kết nối thêm thiết bị mới, bạn lặp lại từ bước 2.
Xem thêm >> Các phím tắt trên máy tính hay dùng nhất nên nhớ
Kết Nối Bluetooth Với Thiết Bị Mới (Android)
Kết nối qua dây USB Với máy tính
BƯỚC 1

Cắm dây USB đi kèm. 1 đầu vào máy tính, đầu kia vào bàn phím Filco Minila-R Convertible.
BƯỚC 2

Nhấn phím tương ứng chữ U trên hàng phím chuyển đổi thiết bị.
Chuyển Đổi Giữa Các Thiết Bị
THAO TÁC

Nhấn phím 1, 2, 3, 4 hoặc U tương ứng với thiết bị bạn cần chuyển đổi. Trong đó 1, 2, 3, 4 là số ứng với các thiết bị Bluetooth mà bạn đã ghép nối thành công trước đó, 5 là thiết bị sử dụng cáp USB.
Chờ trong giây lát, đèn LED trên số tương ứng ngừng chớp là kết nối thành công.
Hướng dẫn reset bàn phím
Cách 1
THAO TÁC

Nhấn giữ phím 1, 2, 3 hoặc 4 tương ứng với thiết bị mà bạn cần thay thế trong 2 giây.
Khi đèn LED nhấp nháy, bạn vào chế độ tìm thiết bị mới và kết nối với Filco Minila-R Convertible là xong mà không cần reset toàn bộ bàn phím.
Cách 2
BƯỚC 1

Nhấn và giữ tổ hợp phím Fn + Tab.
BƯỚC 2

Khi cả 4 đèn 1, 2, 3 và 4 cùng nháy, bàn phím đã reset toàn bộ thiết bị xong.
Xem thêm >> Bàn phím giả cơ là gì? Nên mua bàn phím cơ hay giả cơ?
Hướng Dẫn Khắc Phục Lỗi Không Hiện Dãy Số
Khi thực hiện kết nối bàn phím với thiết bị Windows với số lần không thành công nhất định, Windows sẽ hiện ra một ô nhập liệu mà không có bất kì dãy số nào. Để có thể kết nối bàn phím cơ FIlco với máy tính, bạn làm như sau:
Cách 1
BƯỚC 1
Bạn nhập một dãy số đơn giản bất kì như 12345 vào ô nhập liệu kia và nhấn "Connect".

Vì bàn phím Filco chưa được kết nối nên để nhập dãy số, bạn dùng 1 trong 2 cách sau:
- Dùng một bàn phím khác đang kết nối với máy tính để nhập dãy số.
- Copy một con số bất kỳ trên máy tính của bạn và paste vào ô nhập liệu.
BƯỚC 2

Nhập lại dãy số bạn tạo trên bàn phím cơ Filco và nhấn Enter.
Lưu ý: ĐỪNG đợi màn hình loading mà sau khi ấn Connect ngay lập tức nhập lại dãy số vừa tạo và nhấn Enter.
Khi đèn LED tại số bạn chọn ngừng nhấp nháy, bàn phím cơ Filco của bạn đã kết nối với máy tính Windows thành công.
Cách 2
BƯỚC 1

Vào Start -> Windows Administrative Tools -> Registry Editor
BƯỚC 2

Nhập đường dẫn sau vào ô địa chỉ, xong bấm Enter.
Computer\HKEY_USERS\.DEFAULT\Software\Microsoft\Windows\CurrentVersion\Bluetooth\ExceptionDB
BƯỚC 3

Xóa thư mục ngay bên dưới thư mục Addrs. Lưu ý: Không xóa thư mục Addrs
Sau khi xóa, kết nối lại thiết bị bluetooth của bạn với máy tính như bình thường.
DIP Switch
Để thay đổi một số tính năng trên bàn phím, bạn sử dụng cách DIP switch ở mặt sau bàn phím cơ Filco Minila-R Convertible bằng cách tắt nút nguồn bàn phím, gạt switch tương ứng với tính năng bạn cần lên trên và bật nút nguồn bàn phím, thế là xong. Dưới đây là bảng chi tiết chức năng các switch, các bạn tham khảo nhé!
| Switch | Chức năng |
| Switch 1 | Đổi vị trí giữa CapsLock và Ctrl bên trái |
| Switch 2 | Hoán đổi tính năng mặc định của phím CapsLock thành Esc |
| Switch 3 | Hoán đổi vị trí phím Del và [ \ | ] |
| Switch 4 | Đổi cụm mũi tên góc phải thành mặc định và tắt mũi tên các phím E / S / D / F |
| Switch 5 | Thay đổi layout bàn phím thành macOS |
| Switch 6 | Bật / Tắt chức năng tiết kiệm pin |
Màu đỏ là thay đổi, màu xanh là bị vô hiệu hóa.
Switch 1: Đổi vị trí giữa CapsLock và Ctrl bên trái

Switch 2: Hoán đổi tính năng mặc định của phím CapsLock thành Esc

Switch 3: Hoán đổi vị trí phím Del và [ \ | ]

Switch 4: Hoán đổi cụm mũi tên góc phải thành mặc định và vô hiệu hóa cụm mũi tên các phím E / S / D / F

Switch 5: Thay đổi layout bàn phím thành macOS

Các kết hợp DIP Switch
Phím chính ở mặt trên, phím phụ ở mặt bên kích hoạt bằng tổ hợp phím Fn.
Switch 1 + 2: Hoán đổi phím CapsLock trở thành phím CTRL, phím CTRL trở thành phím Esc chính và CapsLock phụ.

Switch 3 + 4: Hoán đổi cụm mũi tên góc phải thành mặc định và vô hiệu hóa cụm mũi tên các phím E / S / D / F, phím \ | trở thành phím DEL và phím DEL phụ trở thành \ |.

Switch 4 + 5: Thay đổi layout bàn phím thành macOS, hoán đổi cụm mũi tên góc phải thành mặc định và vô hiệu hóa cụm mũi tên các phím E / S / D / F.

Cách sử dụng cổng USB phụ

Sử dụng với các thiết bị ngoại vi sử dụng kết nối USB như chuột, bàn phím số rời,...
Lưu ý: cổng USB này chỉ hoạt động khi sử dụng kết nối qua cáp USB.
Cách tháo lắp mặt trên keycap
Sử dụng keypuller đặc biệt trong hộp để tháo keycap từ bàn phím.
Trong quá trình tháo mặt keycap, hãy làm thật cẩn thận để tránh làm gãy các chân và chấu kết nối.
BƯỚC 1

Sử dụng keypuller đặc biệt để tháo keycap.
BƯỚC 2

Lật ngược keycap lại, đặt 2 mấu nhô lên của keypuller đặc biệt ứng với 2 lỗ ở mặt sau keycap.
Sau đó giữ phần đáy và nhấn keypuller đặc biệt vào để tháo mặt trên keycap.
Các chân và lẫy cố định có kích thước nhỏ. Vì thế hãy thực hiện thật cẩn thận.
BƯỚC 3

Để lắp lại keycap, định vị chính xác mặt trên với phần dưới của keycap dựa theo chiều ký tự và phần thân dưới mà bạn cần.
Cẩn thận nhấn nhẹ để 2 mặt khớp vào nhau.
Lưu ý khi sử dụng pin
Để bàn phím cơ Filco Majestouch Minila-R Convertible hoạt động ổn định và bền bỉ nhất, bạn cần lưu ý một số thông tin sau:
- Sử dụng pin kích thước AA loại Alkaline hiệu điện thế 1.5V mỗi viên. Không được dùng pin sạc vì các loại pin sạc hiện có trên thị trường hiệu điện thế chỉ 1.2V. Thiết bị hoạt động dưới hiệu điện thế định mức lâu dài có thể ảnh hưởng đến tuổi thọ của thiết bị và tính ổn định của kết nối khi sử dụng.
- Khi không sử dụng pin trong thời gian dài nên tháo pin ra khỏi bàn phím và bảo quản nơi khô ráo, thoáng mát nhằm tránh hiện tượng pin bị oxi hóa ảnh hưởng đến khoang pin.
Tham khảo thêm sản phẩm bàn phím cơ tốt nhất tại Phong Cách Xanh >> Bàn phím cơ CHERRY Xtrfy K5V2 Compact RGB - 65%



![[Pre-order] Chuột không dây siêu nhẹ Finalmouse UltralightX Prophecy.](http://www.phongcachxanh.vn/cdn/shop/files/pre-order-chu-t-khong-day-sieu-nh-finalmouse-ultralightx-prophecy-42796077121781.jpg?v=1736319914&width=104)





![Chuột không dây siêu nhẹ Pulsar Feinmann F01 Wireless Magnesium First Edition Black [LTD 5000].](http://www.phongcachxanh.vn/cdn/shop/files/chu-t-khong-day-sieu-nh-pulsar-feinmann-f01-wireless-magnesium-first-edition-black-ltd-5000-42294919528693.jpg?v=1731484214&width=104)























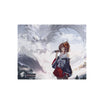































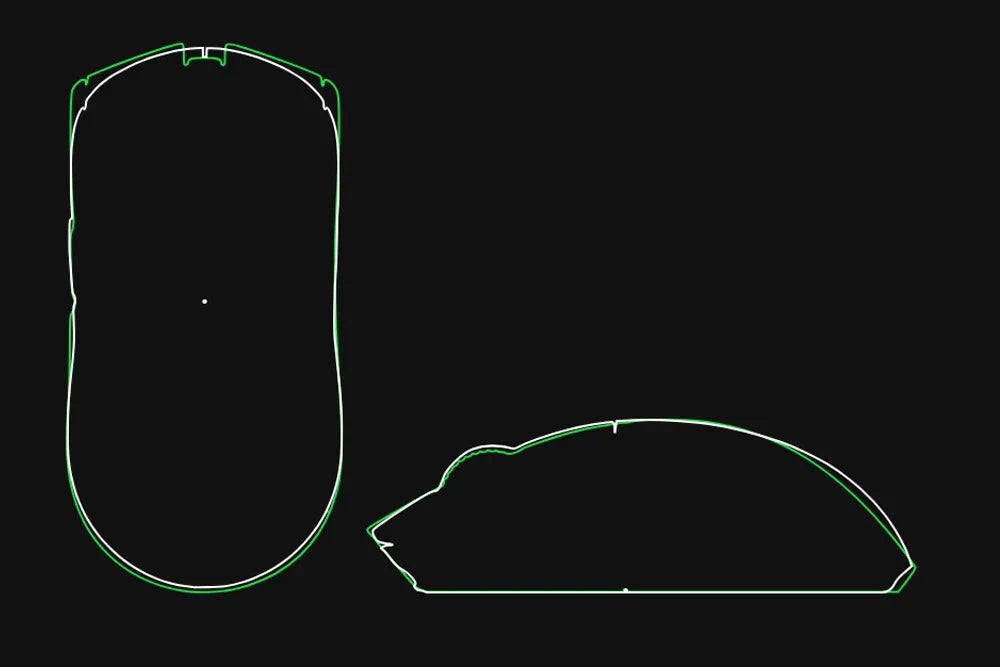


Viết nhận xét
Trang web này được bảo vệ bằng hCaptcha. Ngoài ra, cũng áp dụng Chính sách quyền riêng tư và Điều khoản dịch vụ của hCaptcha.