Bàn phím Pulsar PCMK2 HE TKL có hỗ trợ hot swap?
Vâng, bàn phím PCMK 2 HE TKL là mẫu hot swap với công tắc từ tính, cho phép thay thế công tắc dễ dàng.
Bàn phím này hỗ trợ nhiều loại công tắc từ tính, tăng cường khả năng tương thích tùy thuộc vào việc công tắc có chân để cố định vào PCB hay không.
Có thể sử dụng bất kỳ loại công tắc từ tính nào không?
Sức mạnh và chiều cao của nam châm thay đổi tùy theo nhà sản xuất và mẫu mã của các công tắc từ tính.
Trong bàn phím từ tính, việc tinh chỉnh các giá trị chính xác của công tắc từ tính là rất quan trọng. Nếu sử dụng các công tắc chưa được tinh chỉnh, chúng có thể không được điều chỉnh chính xác và có thể dẫn đến một số lỗi hoạt động. Hãy tham khảo danh sách hỗ trợ DRV của Pulsar để tìm các công tắc từ tính tương thích và đã được tinh chỉnh sẵn.
Có thể sử dụng cả công tắc từ tính N-pole và S-pole không?
Bàn phím này hỗ trợ cả công tắc từ tính N-pole và S-pole.
Khi sử dụng các công tắc đã được tinh chỉnh sẵn, cả hai cực đều có thể sử dụng mà không gặp bất kỳ vấn đề nào.
Cách thay thế công tắc
Quy trình thay thế công tắc:
- Ngắt kết nối cáp nguồn USB.
- Tháo keycap và thay thế công tắc.
- Kết nối lại USB và mở trình điều khiển web Bibimbap.
- Trong menu PERFORMANCE, chọn công tắc đã thay thế.
- Chọn công tắc mong muốn từ danh sách.
- Nhấn tải xuống (qua cửa sổ bật lên) để áp dụng thay đổi.
Tôi có thể sử dụng cáp USB dài hơn không?
Bàn phím này hỗ trợ tốc độ polling 8k, vì vậy việc sử dụng USB tốc độ cao đúng cách là rất quan trọng.
Khi chiều dài cáp tăng lên, điện trở cũng tăng theo. Do đó, bạn nên sử dụng cáp mặc định đi kèm để đảm bảo hiệu suất tối ưu.
Bàn phím này có hỗ trợ tính năng Quick Tap (SOCD) không?
Bạn có thể bật/tắt chức năng Quick Tap (SOCD) bằng tổ hợp phím FN + (L)SHIFT, với các phím A và D được hỗ trợ mặc định.
Khi nhấn tổ hợp phím này, phím SHIFT sẽ sáng lên bằng đèn LED trắng, cho biết phím nhập cuối cùng đã được ghi nhận.
Cách thực hiện khôi phục cài đặt gốc
- Nhấn và giữ tổ hợp phím FN + ESC trong 3 giây để thực hiện khôi phục cài đặt gốc.
- Trong quá trình này, toàn bộ đèn LED trên bàn phím sẽ chuyển sang màu đỏ.
- Đảm bảo không nhấn bất kỳ công tắc nào trong quá trình đặt lại.
Lưu ý: Nếu nhấn công tắc trong khi đặt lại, chức năng hiệu chỉnh sẽ tự động kích hoạt, điều này có thể gây lỗi trong quá trình đặt lại.
Phím trên bàn phím bị nhấn ngẫu nhiên
Hiện tượng này có thể do nhiều nguyên nhân, bao gồm cài đặt công tắc, vấn đề nguồn điện, chất lượng cáp USB, hoặc vật thể lạ lọt vào bàn phím. Dưới đây là các bước kiểm tra và khắc phục:
-
Kiểm tra cấu hình công tắc từ tính:
- Nếu bạn sử dụng kết hợp các loại công tắc từ tính khác nhau, hãy kiểm tra xem chúng đã được cấu hình đúng trong trình điều khiển web Bibimbap chưa.
-
Nguồn điện và kết nối USB:
- Đảm bảo không sử dụng hub không cấp nguồn hoặc KVM.
- Kiểm tra cáp USB, đảm bảo cáp có chất lượng tốt và đủ nguồn.
-
Kiểm tra vật thể lạ:
- Đảm bảo không có vật thể lạ giữa công tắc từ tính và PCB.
-
Vật liệu từ tính mạnh gần bàn phím:
- Kiểm tra và đảm bảo không có vật liệu từ tính mạnh ở gần bàn phím, vì điều này có thể ảnh hưởng đến hoạt động của công tắc từ tính.
Sau khi kiểm tra và giải quyết các vấn đề trên, hãy thử sử dụng bàn phím lại.
Bàn phím hoạt động nhưng không được nhận diện bởi 'Bibimbap' (Web DRV)
Vui lòng kiểm tra xem bạn có đang sử dụng KVM không.
Một số KVM có các thiết bị bàn phím ảo, có thể gây nhiễu việc nhận diện tên thiết bị bàn phím thực.
Khuyến nghị:
- Kết nối bàn phím trực tiếp với cổng USB của PC thay vì sử dụng KVM.
Cách thay đổi profile bàn phím
Bạn có thể chuyển đổi giữa 3 profile bằng cách nhấn FN + 1, 2, hoặc 3.
Màu đèn LED trên logo ID Tag tương ứng với từng profile:
- Profile 1: Màu tím
- Profile 2: Màu xanh dương
- Profile 3: Màu vàng
Bạn có thể thay đổi màu sắc này thông qua ứng dụng web.
Cách thức hoạt động của việc hiệu chỉnh công tắc từ tính
Sản phẩm này hỗ trợ tính năng hiệu chỉnh tự động và không yêu cầu cài đặt hiệu chỉnh riêng biệt.
Quá trình hiệu chỉnh tự động dựa trên các giá trị đã được thiết lập trong 'Bibimbap' Web DRV.
Cách cập nhật firmware cho PCMK 2 HE TKL
Bạn có thể cập nhật firmware thông qua menu Settings > Update trong Bibimbap WebDRV.
Các bước cập nhật firmware:
-
Khởi động quá trình cập nhật:
- Mở Bibimbap WebDRV.
- Vào Settings và chọn Update.

-
Kích hoạt ổ đĩa ngoài:
- Khi quá trình cập nhật được khởi động, ổ đĩa ngoài (PULSARUF2) sẽ được kích hoạt.

-
Sao chép tệp firmware:
- Tải tệp .uf2 từ Pulsar Resource Center (Tải xuống – Pulsar Gaming Gears).
- Sao chép tệp .uf2 đã tải xuống vào ổ đĩa ngoài (PULSARUF2) vừa được tạo ra.

-
Hoàn tất quá trình cập nhật:
- Sau khi sao chép tệp, ổ đĩa ngoài sẽ tự động khởi động và quá trình cập nhật sẽ hoàn tất.
- Tương thích:
- Quá trình cập nhật này hỗ trợ trên cả hệ điều hành Windows và Mac.
Lưu ý quan trọng khi cập nhật firmware:
- Không thay đổi tên tệp firmware.
- Không xóa bất kỳ tệp nào trên ổ đĩa ngoài.








![[Đặt trước] Đáy chuột custom TJ Exclusives Aero Base - Endgame Gear OP1 8k](http://www.phongcachxanh.vn/cdn/shop/files/d-t-tr-c-day-chu-t-custom-tj-exclusives-aero-base-endgame-gear-op1-8k-1160882940.jpg?v=1746451420&width=104)


























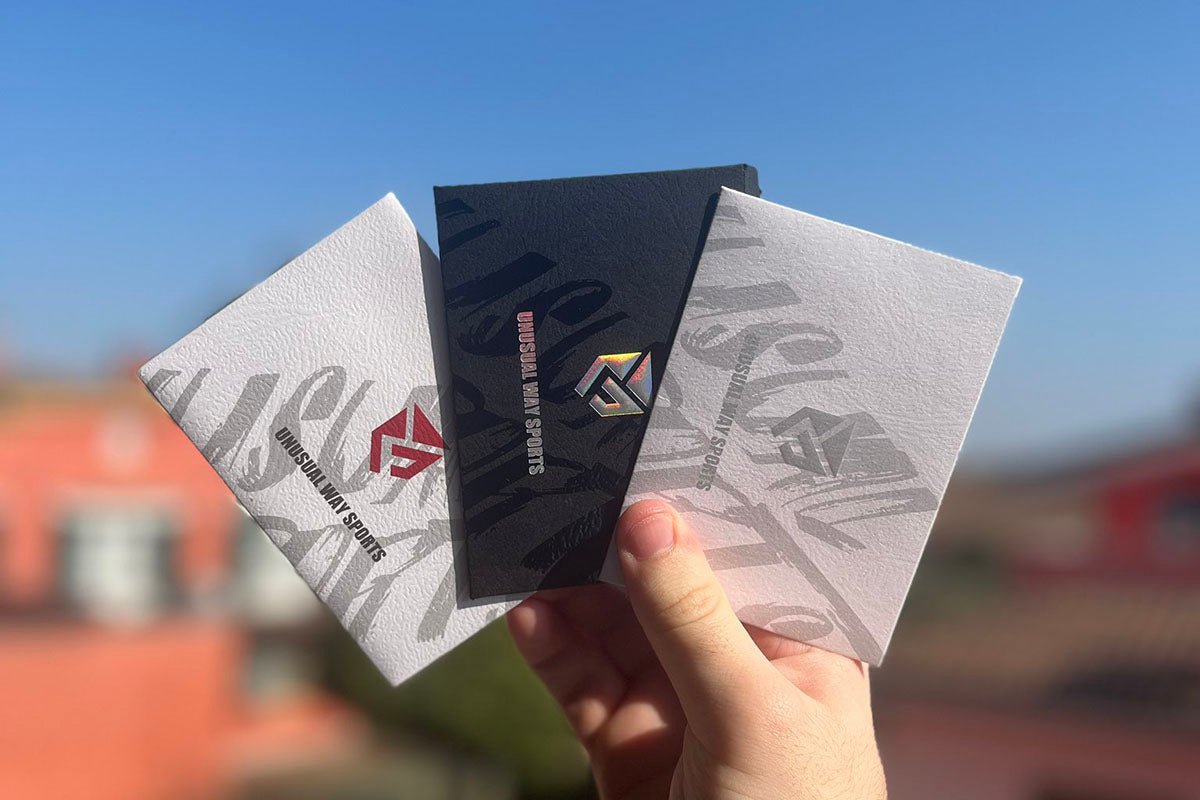

Viết nhận xét
Tất cả nhận xét sẽ được duyệt trước khi đăng.
Trang web này được bảo vệ bằng hCaptcha. Ngoài ra, cũng áp dụng Chính sách quyền riêng tư và Điều khoản dịch vụ của hCaptcha.