Là mẫu bàn phím cơ mới nhất nhấn mạnh vào tính năng tùy chỉnh phím cũng như macro trên sản phẩm, Filco Majestouch Xacro M10SP là một sản phẩm mới hoàn toàn với rất nhiều tính năng chưa từng xuất hiện trên các bàn phím cơ Filco trước đây. Do đó bạn sẽ cần đến hướng dẫn sử dụng để có thể khai thác hết toàn bộ những tính năng thú vị mà Majestouch Xacro M10SP có thể giúp bạn khi chơi game hoặc làm việc.

Danh sách các phím tổ hợp
Layout bình thường
Layout với tổ hợp phím Fn
| Fn + 1 | F1 |
| Fn + 2 | F2 |
| Fn + 3 | F3 |
| Fn + 4 | F4 |
| Fn + 5 | F5 |
| Fn + 6 | F6 |
| Fn + 7 | F7 |
| Fn + 8 | F8 |
| Fn + 9 | F9 |
| Fn + 10 | F10 |
| Fn + 11 | F11 |
| Fn + 12 | F12 |
| Fn + Tab | CapsLock |
| Fn + W | Click chuột trái |
| Fn + E | Di chuột lên |
| Fn + R | Click chuột phải |
| Fn + S | Di chuột qua trái |
| Fn + D | Di chuột xuống |
| Fn + F | Di chuột qua phải |
| Fn + X | Cuộn chuột lên |
| Fn + C | Cuộn chuột xuống |
| Fn + N | Tắt âm lượng |
| Fn + M | Giảm âm lượng |
| Fn + [< ,] | Tăng âm lượng |
| Fn + O | Print Screen |
| Fn + P | Scroll Lock |
| Fn + [ [{ ] | Pause / Break |
| Fn + [ ]} ] | Insert |
| Fn + [ ; : ] | Home |
| Fn + [ ' " ] | Page Up |
| Fn + [> .] | End |
| Fn + [/ ?] | Page Down |
| Fn + [ \ | ] | Delete |
| Fn + Win | Context Menu |
Hướng dẫn chuyển đổi giữa các layer phím
| Fn + Alt + 1 | Đổi sang layer 1 (LED trắng) |
| Fn + Alt + 2 | Đổi sang layer 2 (LED xanh dương) |
| Fn + Alt + 3 | Đổi sang layer 3 (LED xanh lá) |
| Fn + Alt + 4 | Đổi sang layer 4 (LED tím) |
Hướng dẫn sử dụng WinLock

- Nhấn tổ hợp phím Fn + Alt + Shift trái để bật tính năng WinLock.
- Sau khi nhấn, đèn LED Win sẽ sáng màu xanh dương thông báo đã khóa phím Windows.
Nếu bạn dùng tính năng WinLock+ trong phần mềm Filco Assist, bạn có thể tùy chỉnh các phím cần khóa một cách tự do chứ không chỉ khóa phím Windows.
Hướng dẫn sử dụng DIP Switch

Không như các sản phẩm trước đây của Filco, Majestouch Xacro M10SP có rất nhiều cách thiết lập nút, layout và tính năng để phù hợp nhất cho nhu cầu sử dụng của bạn nên có rất nhiều DIP Switch.
Lưu ý: trước khi chỉnh DIP switch, bạn phải tháo bàn phím ra khỏi máy tính.
Thay đổi layout bằng tổ hợp DIP switch 1 và 2
| Dip 1 | Dip 2 | Layout trên phím |
| OFF | OFF | Layout QWERTY |
| ON | OFF | Layout Dvorak |
| OFF | ON | Layout Colemak |
| ON | ON | Layout Mac |
Thay đổi cụm chức năng bên trái bằng tổ hợp DIP Switch 3 và 4
| Dip 3 | Dip 4 | Bố trí phím | Hình ảnh |
| OFF | OFF | [Ctrl] [Win] [Alt] |
 |
| ON | OFF | [Ctrl] [Win] [Fn] |
 |
| OFF | ON | [Ctrl] [Fn] [Alt] |
 |
| ON | ON | [Ctrl] [Alt] [Fn] |
 |
Thay đổi cụm chức năng bên phải bằng tổ hợp DIP Switch 5 và 6
| Dip 5 | Dip 6 | Bố trí phím | Hình ảnh |
| OFF | OFF | [Alt] [Win] [Fn] [Ctrl] |
 |
| ON | OFF | [Fn] [Alt] [Win] [Ctrl] |
 |
| OFF | ON | [ALT] [Fn] [Win] [Ctrl] |
 |
| ON | ON | [Alt] [Win] [Ctrl] [Fn] |
 |
Thiết lập DIP Switch từ 7 đến 12
| DIP switch | Chức năng |
| Dip 7 | Hoán đổi chức năng phím Esc thành phím phụ, [`~] thành phím chính. |
| Dip 8 | Thay đổi CapsLock thành Ctrl trái. |
| Dip 9 | Thay đổi CapsLock thành Fn. |
| Dip 10 |
Tắt tính năng điều khiển con trỏ chuột bằng Fn + E / S / D / F. Đổi thành tính năng như phím mũi tên. |
| Dip 11 | Bật chế độ macro phần cứng. |
| Dip 12 | Reset toàn bộ bàn phím. |
Hướng dẫn thiết lập macro không cần phần mềm
Bàn phím cơ Filco Majestouch Xacro M10SP có thể thiết lập Macro cho rất nhiều phím trên bàn phím. Trừ layer 1 (mặc định) chỉ cho thiết lập từ M1 đến M10.
Sơ đồ các phím có thể gán Macro / Keymap:

Các bước thiết lập macro trên phần cứng
- Trước khi thực hiện, bạn cần phải ngắt kết nối bàn phím với máy tính.
- Bật DIP switch 11 ở mặt sau bàn phím, sau đó kết nối với máy tính.
- Chọn layer bằng cách nhấn Fn + Alt + 1 hoặc 2 hoặc 3 hoặc 4 (LED Layer sáng màu trắng, xanh dương, xanh lá, tím tương ứng). Và trong layer 1, bạn chỉ có thể cài macro trên các nút M1~M10.
- Nhấn và giữ Fn + Ctrl trong một giây để vào chế độ cài macro (đèn LED tại layer sáng màu đỏ).
- Nhấn nút bạn muốn gán macro (đèn LED chuyển sang nháy vàng).
- Nhập chuỗi phím Macro bạn muốn cài (đèn LED sẽ nháy đỏ, mỗi khi nhấn phím đèn sẽ chuyển qua màu xanh dương).
- Nhấn Fn + Alt để kết thúc chuỗi macro (đèn LED nháy xanh lá).
- Nếu bạn cần cài thêm macro, lặp lại từ bước 3 đến 5.
- Nhấn và giữ Fn + Ctrl trong 1 giây để thoát chế độ cài macro, trở về chế độ bình thường. Nếu không phím nào được nhấn trong bước 4, 5, 6, 7 và 8, bàn phím sẽ được tự động trả về chế độ bình thường.
Thiết lập khoảng nghỉ giữa các phím trong macro
- Thời gian nghỉ 5ms: Fn + T
- Thời gian nghỉ 10ms: Fn + Y
- Thời gian nghỉ 25ms: Fn + U
Lưu ý:
- Macro có thể ghi lại được tối đa 32 lệnh (bao gồm cả phím nhấn và thời gian nghỉ giữa các phím. Mỗi phím và mỗi thời gian nghỉ được tính là một lệnh).
- Nếu thời gian nghỉ giữa các phím không được cài, thời gian nghỉ mặc định giữa các phím là 15ms.
- Thiết lập macro trên phần cứng sẽ bị vô hiệu hóa khi phần nền "FILCO Assist" đang chạy.
Cách xóa macro
Xóa trên từng phím
Trước khi bắt đầu, hãy chọn layer chứa macro mà bạn muốn xóa bằng tổ hợp phím Fn + Alt + 1, 2, 3 hoặc 4.
- Vào chế độ cài đặt macro bằng nhấn giữ tổ hợp phím Fn + Ctrl 1 giây (đèn LED layer sáng đỏ).
- Nhấn phím bạn muốn xóa Macro (phím đó đã được cài macro trước đó).
- Macro được xóa hoàn toàn khi đèn LED layer nháy đỏ và nháy xanh lá 3 lần.
- Sau khi hoàn tất xóa macro, bàn phím sẽ trở về chế độ cài đặt macro (LD layer sáng đỏ).
- Thoát chế độ cài đặt macro bằng cách giữ tổ hợp phím Fn + Ctrl trong 1 giây. Trở về chế độ bình thường.
- Nếu không phím nào được nhấn trong vòng 15 giây ở các bước 2, 3, 4 hoặc 5, bàn phím sẽ tự động trở về chế độ bình thường.
Xóa toàn bộ trên một layer
- Nhấn và giữ Fn + Shift trái + 1, 2, 3 hoặc 4 trong 2 giây.
- Đèn LED tương ứng với layer bạn chọn sẽ nháy 4 lần trong 0.5 giây. Dữ liệu dã được xóa.
- Layer đó sẽ trở về mặc định.
Reset hoàn toàn bàn phím
- Tháo bàn phím khỏi máy tính và bật DIP switch 12.
- Cắm bàn phím vào máy tính. Sau đó tất cả đèn sẽ sáng và đèn LED layer sẽ nháy đỏ trong 3 giây.
- Đèn LED layer sẽ nháy xanh dương.
- Sau 20 giây, đèn LED layer sẽ nháy xanh lá.
- Tháo bàn phím khỏi máy tính và tắt DIP switch 12. Sau đó kết nối lại với máy tính để hoàn tất quá trình reset toàn bộ bàn phím về mặc định.
Thiết lập macro bằng phần mềm

Giao diện của phần mềm FILCO Assist có tiếng Anh và Nhật.
Bàn phím cơ Filco Majestouch Xacro M10SP có thể sử dụng phần mềm "FILCO Assist" để thiết lập macro.
Với "FILCO Assist", bạn có thể tạo macro và ghi lại ký tự trong khi có thể theo dõi tiến trình qua màn hình máy tính, cũng như có thể tạo profile cho riêng mình bằng các thao tác kéo thả. Phần mềm dễ sử dụng này sẽ giúp bạn kiểm tra trình trạng bàn phím của mình nhanh chóng.
Tải về phần mềm "Filco Assist" tại đây.
Thông tin thêm về Macro phần cứng và phần mềm
Phần mềm có thể được sử dụng để ghi đè lên các thiết lập macro đã setup trước đó trên phần cứng. Kể cả khi bạn đã xuất profile bằng phần mềm, việc ghi lại dữ liệu bằng macro phần cứng sẽ không được thể hiện trên phần mềm.
Điều này có nghĩa macro phần cứng ghi đè lên một profile được tạo bởi phần mềm, tên của profile sẽ được đổi thành "ghost" và được hiển thị trên phần mềm như một profile khác.
Thông tin về firmware và cập nhật phần mềm
Cập nhật firmware và phần mềm có thể giúp bàn phím sử dụng tốt hơn khi có cập nhật. Vui lòng làm theo hướng dẫn để tải và cập nhật thông tin mới nhất trên các website sau:
- Thông tin cập nhật firmware: https://www.diatec.co.jp/support/
- Thông tin cập nhật phần mềm: https://www.diatec.co.jp/filcoassist/
Lưu ý
- Cập nhật firmware chỉ có thể thực hiện thông qua máy tính Windows. Hãy chắc chắn bạn đang kết nối bàn phím với máy tính Windows để cập nhật.
- Phần mềm "FILCO Assist" chỉ tương thích với hệ điều hành Windows.
Tham khảo thêm sản phẩm bàn phím cơ tốt nhất tại Phong Cách Xanh >> Bàn phím cơ Filco Majestouch Xacro M10SP

![[Có sẵn] Chuột không dây siêu nhẹ Pulsar TenZ - Signature Edition](http://www.phongcachxanh.vn/cdn/shop/files/co-s-n-chu-t-khong-day-sieu-nh-pulsar-tenz-signature-edition-1155919959.jpg?v=1744694006&width=104)



























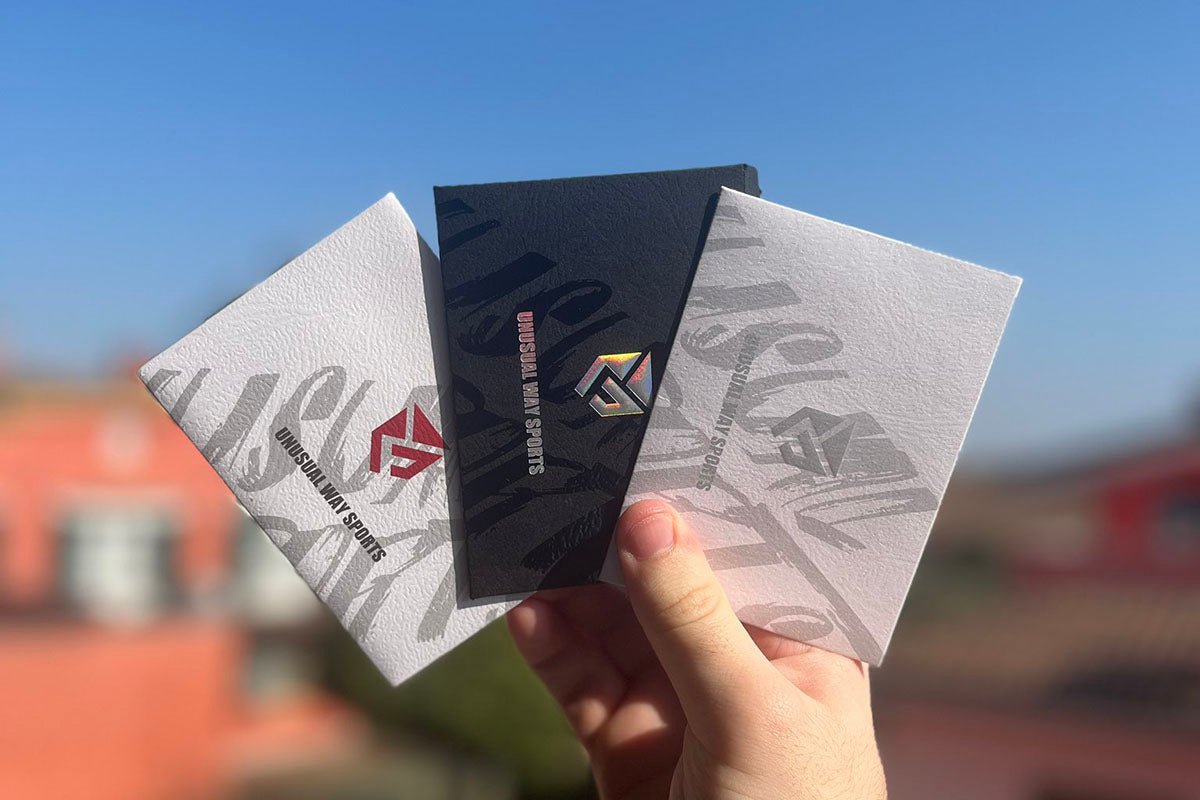


Viết nhận xét
Tất cả nhận xét sẽ được duyệt trước khi đăng.
Trang web này được bảo vệ bằng hCaptcha. Ngoài ra, cũng áp dụng Chính sách quyền riêng tư và Điều khoản dịch vụ của hCaptcha.