Mở phần mềm CHERRY Gaming Software
- 1: Để khởi chạy phần mềm gaming, bạn cần phải kết nối bàn phím qua cáp USB hoặc receiver Wireless 2.4G. Sau đó nhấn fn + Insert để truy cập tính năng này.
- 2: Phím Windows Nhấn fn + Windows để bật/tắt gaming mode.
- 3: Nhấn fn để truy cập các phím phụ trên từng phím. Nhấn và giữ fn để xem tình trạng kết nối.
- 4: Nhấn giữ phím fn và backspace trong 5 giây để reset bàn phím.
Nhấn giữ phím fn và nhấn thêm các phím sau để sử dụng tính năng tương ứng

- 5: Kết nối qua cáp USB.
- 6: Kết nối qua Bluetooth.
- 7: Kết nối ra USB không dây.
- 8: Kết nối kênh Bluetooth 1, 2 hoặc 3. Nhấn giữ phím tương ứng trong 3 giây để vào chế độ pair.
- 9: Mở trình duyệt web mặc định.
- 10: Mở Windows Explorer (This PC).
- 11: Quay về bài hát trước.
- 12: Play/Pause.
- 13: Chuyển bài hát tiếp theo.
- 14: Đổi hiệu ứng đèn nền.
- 15: Tăng độ sáng đèn nền.
- 16: Giảm độ sáng đèn nền.
- 17: Hiệu ứng đèn chậm hơn.
- 18: Hiệu ứng đèn nhanh hơn.
- 19: Tắt âm/mở tắt âm.
- 20: Tăng âm lượng.
- 21: Giảm âm lượng.
Xem thêm >> Bàn phím cơ là gì? Có nên dùng bàn phím cơ?
Trước khi bắt đầu
Bàn phím cơ Cherry MX-LP 2.1 và 6.1 Compact Wireless là bàn phím 3-mode (2.4G Wireless + Bluetooth 5.2 và cáp USB).
Bật/tắt bàn phím

Bật bàn phím
Có 2 cách:
- Kết nối bàn phím vào máy tính sử dụng cáp USB.
- Mở nguồn bàn phím bằng công tắc I/O ở mặt sau bàn phím. Khi bật nguồn, toàn bộ đèn LED sẽ bật sáng trắng trong 2 giây.
Tắt bàn phím
- Tháo cáp kết nối bàn phím và tắt bằng công tắc I/O ở mặt sau bàn phím.
Khi bàn phím không sử dụng trong 30 giây, bàn phím sẽ vào chế độ sleep để tiết kiệm pin. Bàn phím sẽ tự động thức dậy ngay lập tức sau khi bạn nhấn phím.
Vì bàn phím vẫn sử dụng pin trong chế độ tiết kiệm pin, bạn nên tắt phím hoàn toàn khi không sử dụng nữa hoặc cần mang bàn phím ra ngoài.
Kết nối bàn phím với một thiết bị
Bạn có thể kết nối bàn phím với PC, laptop hoặc các thiết bị khác (như console, TV,...) qua cáp, Bluetooth hoặc với receiver đi kèm để dùng kết nối không dây 2.4G.
Kết nối Bluetooth rất thuận tiện. Nếu bạn muốn kết nối bàn phím với nhiều thiết bị: bạn chỉ cần kết nối một lần và không cần receiver. Bạn có thể dùng Bluetooth kết nối với 3 thiết bị riêng biệt và chuyển đổi giữa chúng.
Kết nối bàn phím bằng cáp

- Kết nối bàn phím với máy tính bằng cáp USB.
- Giữa phím Fn và nhấn phím Z.
- Đèn LED trên phím ESC sẽ sáng màu cam nếu như pin đang được sạc.
Kết nối bàn phím thông qua Bluetooth

Bàn phím hỗ trợ 3 kênh Bluetooth, bạn có thể kết nối với 3 thiết bị khác nhau và chuyển đổi giữa chúng.
- Bật nguồn bàn phím.
- Mở phần tìm kiếm Bluetooth trên máy tính/laptop/điện thoại của bạn để kết nối với bàn phím.
- Làm theo hướng dẫn của hệ điều hành.
- Kích hoạt Bluetooth bằng cách nhấn phím fn + X.

- Nhấn và giữ trong 3 giây tổ hợp phím fn + Q/W/E tương ứng với 3 thiết bị bàn phím có thể kết nối.
- Thực hiện kết nối trên máy tính bằng cách chọn thiết bị mang tên bàn phím.
- Khi kết nối thành công, đèn LED ở kênh được chọn sẽ sáng xanh trong 3 giây.
Kết nối thông qua receiver 2.4G

- Bật nguồn bàn phím.
- Kết nối receiver vào cổng USB trên máy tính.
- Nhấn tổ hợp phím fn + C
- Bàn phím sẽ được kết nối với máy tính đang gắn USB của bàn phím.
Để xem tình trạng kết nối của bàn phím, nhấn giữ phím fn. Đèn LED màu trắng ở vị trí tương ứng sẽ sáng ứng với kết nối đang sử dụng (cáp, USB wireless hoặc Bluetooth) và sáng xanh ở kênh Bluetooth đang sử dụng (đèn xanh chỉ sáng khi sử dụng Bluetooth). Trong trường hợp kết nối thất bại, đèn LED ở kết nối tương ứng sẽ sáng màu đỏ.
Xem thêm >> 7 Bước vệ sinh bàn phím đơn giản, nhanh chóng
Thay đổi kết nối

Kết bạn đang sử dụng cáp, Bluetooth hoặc Wireless, bạn có thể chuyển giữa các loại kết nối khác nhau bằng cách sử dụng tổ hợp phím:
- Fn + Z: Kết nối qua cáp.
- Fn + X: Kết nối qua Bluetooth.
- Fn + C: Kết nối qua USB Wireless.
Đèn LED trên phím tương ứng sẽ sáng trắng khi thực hiện chuyển kết nối. Đèn LED sẽ trở lại bình thường sau khi kết nối đã được chuyển thành công.
Đổi giữa các thiết bị Bluetooth

Nếu bạn đã kết nối bàn phím với nhiều thiết bị khác nhau (tối đa qua 3 kênh có sẵn), bạn có thể chuyển giữa chúng.
- Nhấn fn+ X chuyển qua chế độ kết nối Bluetooth.
- Nhấn fn + Q/W/E ứng với thiết bị muốn chuyển.
Bàn phím sẽ chuyển qua thiết bị mà bạn chọn.
Xem tình trạng kết nối
Bạn có thể xem loại kết nối đang sử dụng và kênh Bluetooth đang kết nối bằng cách giữ phím fn. Đèn sẽ sáng phím Z / X / C màu trắng tương ứng loại kết nối. Đèn LED các phím Q/W/E sáng xanh ứng với kênh Bluetooth đang kết nối (nếu đang sử dụng Bluetooth). Nếu kênh được chọn không có phản hồi, đèn LED sẽ sáng màu đỏ. Đèn sẽ sáng liên tục cho đến khi bạn ngừng nhấn phím fn.
Cài đặt phần mềm Cherry Gaming Software

Để sử dụng đầy đủ các tính năng của bàn phím, bạn cần cài đặt phần mềm Cherry Gaming Software trên PC hoặc laptop. Với phần mềm, bạn có thể thay đổi chế độ đèn nền, màu sắc, hiệu ứng, macro, ghi macro hoặc chỉnh sửa macro.
- Phần mềm Cherry Gaming Software có tính năng hướng dẫn tích hợp.
- Luôn sử dụng phiên bản mới nhất.
- Kết nối bàn phím qua cáp hoặc receiver 2.4G để sử dụng phần mềm.
- Tải phần mềm miễn phí tại đây.
- Hoặc nhấn phím CHERRY bằng tổ hợp phím fn + Insert để đến link download phần mềm.
- Làm theo hướng dẫn trên màn hình khi cài đặt.
Sử dụng phần mềm
Khi phần mềm đã được cài đặt, bạn có thể nhấn tổ hợp phím fn + Insert để mở phần mềm.
Update firmware
Nếu như phiên bản mới của firmware đã sẵn sàng, phần mềm Cherry Gaming Software sẽ thông báo bạn nâng cấp . Nâng cấp firmware lên phiên bản mới nhất đảm bảo hiệu năng tốt nhất cho bàn phím.
Lưu ý kết nối USB receiver khi update firmware để đảm bảo cũng được nâng cấp lên phiên bản firmware mới nhất.
Lưu ý: nhằm đảm bảo tránh rủi ro hết pin khi đang cập nhật firmware, bạn luôn luôn kết nối cáp USB trước khi tiếp hành việc nâng cấp firmware.
Các tính năng khác
Bàn phím được trang bị nhiều tính năng có sẵn được ghi chú bằng các ký tự trên bàn phím ở dòng phụ. Để sử dụng, bạn nhấn phím fn + phím chức năng tương ứng.
- F1 - F9: fn + 1 - 9
- F10: fn+ 0
- F11: fn + [-_]
- F12: fn + [=+]
- Prt Sc: fn + Y
- Scroll Lock: fn + U
- Pause: fn + I
- Home: fn + [,<]
- End: fn + [.>]
- Menu: fn + [/?]
- `: fn + Esc
- ~: shift + Esc
- Thay đổi đèn LED: fn + H
Chế độ Gaming
Sử dụng chế độ Gaming để khóa phím Windows, tránh gián đoạn khi chơi game.
- Nhấn tổ hợp phím fn + Windows để bật chế độ Gaming.
Đèn LED phím Windows sẽ sáng đỏ. Trong chế độ Gaming, các phím sau sẽ bị khóa:
- Windows
- Menu
- alt + fn + F4
- alt + tab
- control + alt + delete
- control + esc
Sạc bàn phím
Khi pin bàn phím gần hết, đèn LED trên phím ESC sẽ nháy màu đỏ và đèn nền sẽ tắt. Bạn nên sạc lại bàn phím để tiếp tục sử dụng.
Kết nối bàn phím qua cổng USB với PC hoặc laptop để sạc lại pin.
Đèn LED ở phím ESC sẽ sáng màu cam để báo đang sạc pin. Đèn LED trên phím ESC sẽ sáng bình thường theo hiệu ứng bàn phím khi pin sạc đầy.
Pin của bàn phím sẽ được sạc khi PC hoặc laptop của bạn được bật. Bạn có có thể vừa sử dụng vừa sạc bàn phím và kết nối qua cáp/Bluetooth/Wireless 2.4G vẫn được giữ nguyên.
Reset bàn phím về cài đặt gốc

Nhấn và giữ tổ hợp phím fn + backspace trong 5 giây để reset bàn phím. Tất cả đèn LED trên bàn phím sẽ sáng màu trắng trong 2 giây để xác nhận đã reset.
Trong một số trường hợp cần reset bằng phím cứng, bạn có thể dùng que chọc sim hoặc kẹp giấy chọc vào lỗ bên dưới bàn phím và giữ trong 3 giây. Sau khi reset toàn bộ bàn phím, các thiết bị Bluetooth đã pair cũng được xóa.
Bàn phím cơ Cherry MX-LP 2.1 Compact Wireless hiện được phân phối chính hãng bởi Phong Cách Xanh tại Việt Nam. Các bạn xem thêm chi tiết về bàn phím cơ mới nhất từ Cherry - Đức tại đây.
Tham khảo thêm sản phẩm bàn phím cơ tốt nhất tại Phong Cách Xanh >> Bàn phím cơ CHERRY Xtrfy K5V2 Compact RGB - 65%

![[Có sẵn] Chuột không dây siêu nhẹ Pulsar TenZ - Signature Edition](http://www.phongcachxanh.vn/cdn/shop/files/co-s-n-chu-t-khong-day-sieu-nh-pulsar-tenz-signature-edition-1155919959.jpg?v=1744694006&width=104)



























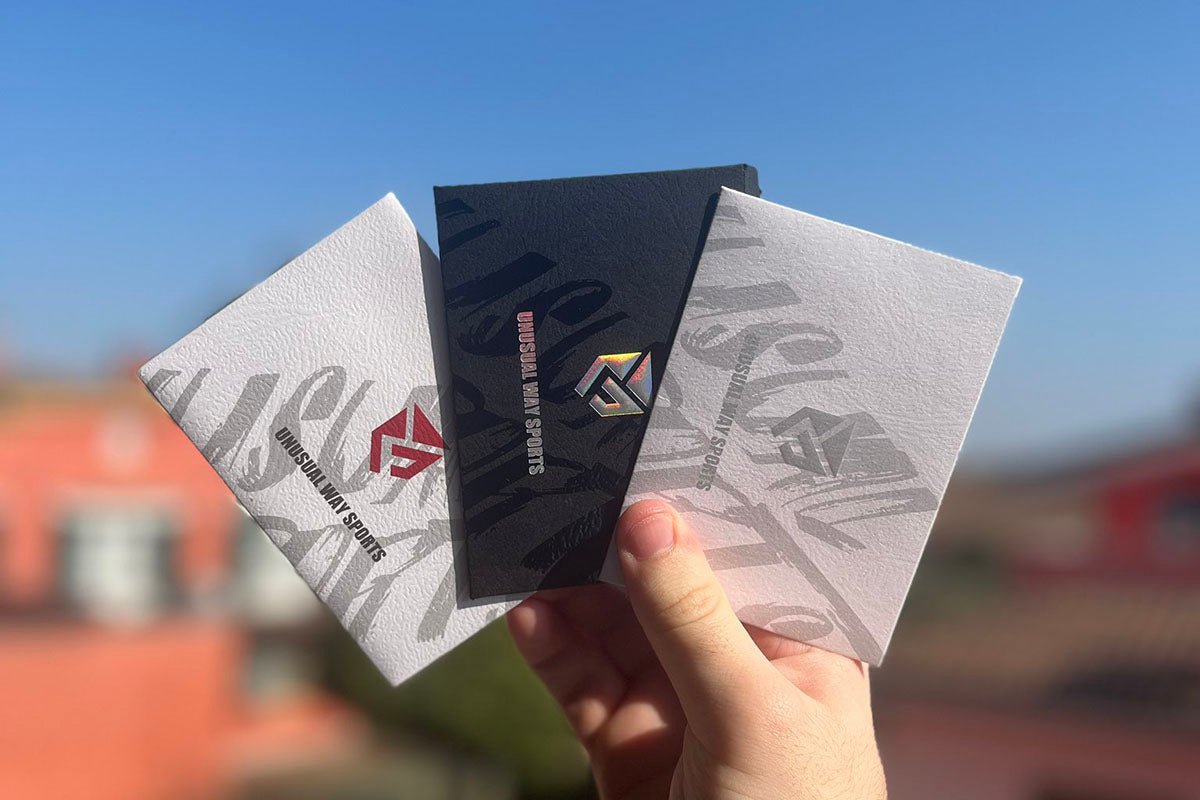


Viết nhận xét
Tất cả nhận xét sẽ được duyệt trước khi đăng.
Trang web này được bảo vệ bằng hCaptcha. Ngoài ra, cũng áp dụng Chính sách quyền riêng tư và Điều khoản dịch vụ của hCaptcha.